- تعبیر خواب سنگ
- طرز تهیه کباب کوبیده سنتی
- طرز تهیه کوفته مرغ با سس ربی خوشمزه
- آموزش استفاده و ساخت اکانت در برنامه ویسپی Wispi
- چگونه خطر ابتلا به دیابت نوع 2 را کاهش دهم؟
- پیشواز ایرانسل امین حبیبی وقتی به تو فکر میکنم
- فارسی سازی زیست پایه دهم + لیست کلمات جدید
- طرز تهیه خوراک گوشت
- طرز تهیه خورش چغرتمه (گیلان)
- قیمت و مشخصات گوشی گلکسی نوت 4 (galaxy note 4)
- آمار مطالب
- کل مطالب : 1302
- کل نظرات : 5
- آمار کاربران
- کل کاربران : 1
- افراد آنلاین : 1
- آمار بازدید
- بازدید امروز : 599
- گوگل امروز : 1
- آی پی امروز : 82
- بازدید دیروز : 212
- گوگل دیروز : 1
- آی پی دیروز : 73
- بازدید هفتگی : 2,547
- بازدید ماهانه : 7,229
- بازدید سالانه : 36,125
- بازدید کل : 1,169,920
- اطلاعات
- امروز : یکشنبه 30 اردیبهشت 1403
- آی پی شما : 18.117.9.138
- مرورگر شما : Safari 5.1

با عضویت در خبرنـــــــــامه می توانید آخرین مطالب سایت را در ایمیل خود دریافت کنید .

ویندوز ۱۰ با تمام قابلیت های منحصر به فرد خود دارای یک مورد بسیار آزاردهنده به خصوص برای ما ایرانیان است. متاسفانه در این نسخه از ویندوز کاربران قادر به کنترل کامل آپدیت های نرم افزاری نخواهند بود و ویندوز ۱۰ با خودخواهی تصمیم می گیرد که جهت فراهم سازی جدیدترین بسته های امنیتی و بهبود قابلیت ها، پکیج های بروزرسانی جدید خود را بصورت اتوماتیک دانلود و نصب نماید. اما بدون شک این قابلیت به مزاج بسیاری از کاربران خوش نمی آید، خصوصاً در ایران که با مشکل اینترنت حجمی و همچنین سرعت پایین آن مواجه هستیم. خوشبختانه دو روش مختلف جهت جلوگیری از آپدیت خودکار ویندوز ۱۰ وجود دارد که به شرح کامل هر دوی آنها در ادامه ی مطلب می پردازیم تا شما نیز با اجرا کردن آنها، یکبار برای همیشه خود را از شر مصرف حجم بالای اینترنت برای دانلود آپدیت ویندوز ۱۰ خلاص کنید. با ما همراه باشید.
روش اول: استفاده از ویرایشگر Local Group Policy
اگر شما از نسخه های حرفه ای (Professional)، اقتصادی (Enterprise) یا آموزشی (Education) ویندوز ۱۰ استفاده می کنید قادر خواهید بود تا به سرعت با استفاده از ویرایشگر Local Group Policy به جلوگیری از دانلود و نصب خودکار آپدیت های این سیستم عامل بپردازید. بدین منظور کافیست مراحل زیر را دنبال نمایید :
۱- از کلیدهای میانبر Windows + R استفاده کنید تا برنامه Run ویندوز باز شود.
۲- دستور gpedit.msc را وارد کرده و بر روی دکمه ی OK کلیک کنید تا ویرایشگر مربوطه ظاهر شود.
۳- در پنل سمت چگپ به ترتیب مسیرهای زیر را دنبال نمایید :
Computer Configuration\Administrative Templates\Windows Components\Windows Update
۴- در پنل سمت راست بر روی گزینه ی Configure Automatic Updates دابل کلیک کنید.
۵- در سمت چپ گزینه ی Enabled را انتخاب کنید تا فعال بودن خط مشی انجام پذیرد.
۶- در زیر قسمت Options با چند گزینه ی مختلف جهت پیکربندی آپدیت های خودکار رو به رو خواهید بود که عبارتند از :
۲- اطلاع رسانی برای دانلود و همچنین اطلاع در زمان نصب (Notify for download and notify for install)
۳- دانلود خودکار و اطلاع رسانی برای نصب (Auto download and notify for install)
۴- دانلود اتوماتیک و برنامه ریزی برای نصب (Auto download and schedule the install)
۵- اجازه دادن به ادمین محلی جهت انتخاب تنظیمات (Allow local admin to choose setting)
شما می توانید گزینه ی مورد نظر خود را از میان این موارد انتخاب نمایید. برای مثال اگر گزینه ی شماره ۴ را انتخاب کرده باشید، آپدیت ها بصورت خودکار دانلود خواهند شد اما شما می توانید بصورت دقیق مشخص کنید که چه روز و چه ساعتی، مراحل نصب آپدیت شروع شود.
۷- بر روی Apply کلیک کنید.
۸- بر روی دکمه ی OK کلیک نمایید تا کار تمام شود.
با اینکه شما می توانید هرکدام از گزینه های بالا را انتخاب کنید اما احتمالاً مورد دوم (۲ – Notify for download and notify for install) بهترین گزینه باشد. در این حالت، وقتیکه آپدیت جدیدی منتظر می شود به شما اطلاع داده خواهد شد و این خودتان هستید که تعیین می کنید چه وقت دانلود یا نصب آپدیت مربوطه انجام پذیرد.
هنگامیکه یک بروزرسانی جدید منتشر می شود در بخش Action Center ویندوز خود یک اطلاعیه دریافت می کنید اما آپدیت مربوطه بصورت خودکار دانلود یا نصب نخواهد شد. وقتیکه قصد داشتید آپدیت را دریافت کنید کافیست مراحل زیر را طی نمایید :
۱- وارد بخش Settings ویندوز شوید.
۲- بر روی قسمت Update & security کلیک کنید.
۳- بر روی تب Windows Update کلیک کنید.
۴- هم اکنون روی دکمه ی Download کلیک نمایید.
۵- بعد از دریافت بروزرسانی روی دکمه ی Restart کلیک کنید تا کار نصب به اتمام برسد.
روش دوم: استفاده از ویرایشگر رجیستری
شما همچنین می توانید بجز روش بالا از روش دیگری که با استفاده از ویرایشگر رجیستری ویندوز عملی می شود نیز استفاده نمایید. البته پیش از این کار توجه داشته باشید که ویرایش فایل های ریجستری همواره با ریسک همراه است و باید مراحل زیر را بصورت دقیق اجرایی نمایید. پس بهتر است پیش از اجرایی کردن مراحل زیر یک فول بک آپ از کامپیوتر خود تهیه کنید.
۱- با استفاده از کلیدهای ترکیبی Windows+R برنامه Run ویندوز را اجرا نمایید.
۲- عبارت regedit را تایپ کرده و سپس بر روی دکمه ی OK کلیک کنید تا رجیستری ویندوز باز شود.
۳- در پنل سمت چپ، به ترتیب مسیرهای زیر را دنبال نمایید :
HKEY_LOCAL_MACHINE\SOFTWARE\Policies\Microsoft\Windows
۴- بر روی پوشه ی Windows کلیک راست کرده و در زیر قسمت New بر روی گزینه ی Key کلیک نمایید.
۵- نام WindowsUpdate را وارد کرده و دکمه ی Enter را فشار دهید.
۶- اینبار بر روی کلید ساخته شده کلیک راست کرده و بار دیگر در زیر قسمت New بر روی گزینه ی Key کلیک کنید.
۷- نام کلید را AU قرار داده و کلید Enter را فشار دهید.
۸- کلید ساخته شده را انتخاب کرده و در داخل پنل سمت راست کلیک راست کرده و در قسمت New بر روی گزینه ی DWORD (32-bit) Value کلیک نمایید.
۹- نام کلید را AUOptions وارد کرده و Enter را بفشارید.
۱۰- بر روی کلید ساخته شده دوبل کلیک کرده تا پنجره تنظیمات آن باز شود. در فیلد Value data عدد مربوط به یکی از گزینه های زیر را وارد نمایید :
۲- اطلاع رسانی برای دانلود و همچنین اطلاع در زمان نصب (Notify for download and notify for install)
۳- دانلود خودکار و اطلاع رسانی برای نصب (Auto download and notify for install)
۴- دانلود اتوماتیک و برنامه ریزی برای نصب (Auto download and schedule the install)
۵- اجازه دادن به ادمین محلی جهت انتخاب تنظیمات (Allow local admin to choose setting)
۱۱- بر روی دکمه ی OK کلیک کنید.
۱۲- صفحه رجیستری را ببندید تا کار به اتمام برسد.
لازم به ذکر است برای اطلاع درباره فرق گزینه های مربوطه یا نحوه ی دانلود آپدیت بصورت دستی به انتهای روش اول مراجعه نمایید. همچنین باید توجه داشته باشید که ما پیشنهاد نمی کنیم از کامپیوتر خود بدون نصب بودن جدیدترین آپدیت ها استفاده کنید. بروزرسانی سیستم عامل و همچنین نرم افزارها یکی از مهم ترین کارها جهت حفظ امنیت سیستم می باشد، پس سعی کنید تا در اولین فرصت ممکن نسبت به آپدیت تمام این موارد بپردازید.
همچنین باید بگوییم که ترفند ذکر شده تنها از دریافت و نصب خودکار آپدیت های مربوط به پچ های امنیتی، بهبود عملکرد و… جلوگیری خواهد کرد و برای متوقف کردن نصب آپدیت هایی نظیر Windows 10 Creators Update نیاز به اجرای روش های دیگری است. امیدوارم که از این ترفند نهایت استفاده را برده باشید و لطفاً نظرات و سوالات خود را با ما مطرح نمایید.
| نویسنده : ایمان | تاریخ : جمعه 20 اسفند 1395 | امتیاز : |
| موضوعات : ترفند , |




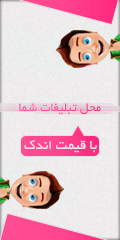

 لطفا صبر کنید ...
لطفا صبر کنید ...





