- طرز تهیه نازخاتون (گیلان)
- معرفی قابلیت های جدید و جذاب در جدیدترین نسخه اندروید (Android O) – بخش اول
- طرز تهیه کباب مرغ تابه ای با طعم آویشن
- پیدا کردن پسورد فایلهای زیپ zip و rar رار با نرم افزار Turbo ZIP Cracker 2.2
- آسیب ها و عوارض رژیم های خود سرانه
- شیرینی نخود چی (بدون فر)
- کتاب تست هندسه پایه دهم ( خیلی سبز )
- اقداماتی فوری در زمان تشنج
- طرز تهیه خورشت لوبیا سفید
- خواص پای مرغ
- آمار مطالب
- کل مطالب : 1302
- کل نظرات : 5
- آمار کاربران
- کل کاربران : 1
- افراد آنلاین : 78
- آمار بازدید
- بازدید امروز : 379
- گوگل امروز : 3
- آی پی امروز : 161
- بازدید دیروز : 125
- گوگل دیروز : 5
- آی پی دیروز : 49
- بازدید هفتگی : 735
- بازدید ماهانه : 10,003
- بازدید سالانه : 50,163
- بازدید کل : 1,183,958
- اطلاعات
- امروز : جمعه 08 تیر 1403
- آی پی شما : 3.147.70.96
- مرورگر شما : Safari 5.1

با عضویت در خبرنـــــــــامه می توانید آخرین مطالب سایت را در ایمیل خود دریافت کنید .

چگونه با استفاده از ویژگی Storage Spaces ویندوز ۱۰ چند هارد درایو را در Raid 0 ادغام کنیم؟
اگر از هر علاقه مند دارای کیس کامپیوتر دسکتاب مناسب بپرسید به شما خواهد گفت که یکی از بهترین مزیت های یک تجهیزات سنتی قابلیت ارتقاء پذیری آسان آنها است.
گویا آی تی – هیچ لذتی بالاتر از اتصال یک کابل اضافی SATA به یک SSD یا هارد درایو جدید نیست. متاسفانه، این هیجان در اینجا متوقف می شود.
همین که شما نصب نرم افزارهای جدید و تقسیم فولدرها بین درایوهای مختلف را شروع می کنید، به نظر می رسد که کارهای ابتدایی به چالش های مشکل آفرین تبدیل می شوند. وقتی شما برای ذخیره آرشیو بزرگ یا مجموعه بازی های Steam خود با کمبود فضا مواجه می شوید این پرسش در شما ایجاد می شود که: آیا باید چیزی را از فولدر Steam حذف کنم یا این که یک فولدر جدید در یک درایو ثانویه ایجاد کنم؟
برای مواردی مانند این یک راه حل واضح وجود دارد که در دنیای کامپیوتر به اندازه کافی راجع به آن صحبت نمی شود. Dubbed RAID 0 عنوانی است که به ردیف دو برابر شده دیسکهای مستقل (RAID) و سطح صفری که در آن عمل می کند اشاره دارد، این تکنیک به گونه ای طراحی شده تا داده ها تکه تکه کرده و بین درایوهای مختلف تقسیم کند.
در عوض، پیکربندی یک RAID 0 یک درایو مجازی ایجاد می کند که در زیر قسمت ” This PC ” فایل اکسپلورر اضافه می شود و به طور موثر تمام بی نظمی را کاهش می دهد. در این متن آموزشی ما چگونگی انجام این کار در ویندوز ۱۰ را توضیح خواهیم داد به طوری که هر چیزی از پیش نیازها گرفته تا درایو ادغام شده نهایی را شامل می شود.
اولین مراحل برای RAID 0 در ویندوز ۱۰
اولین قدم در آماده سازی کامپیوتر برای ادغام های فضای ذخیره سازی ضروری این است که اطمینان حاصل کنیم تمام درایوهایی که قصد ترکیب آنها را دارید از یک برند و مدل باشند و از یک سفت افزار یکسان برخوردار باشند.
البته، مطمئناً امکان ترکیب کردن درایوهای مختلف در یک ردیف RAID 0 وجود دارد، اما ایده آل نیست زیرا پیکربندی به طور خودکار سرعت درایو پایین تر را در نظر می گیرد.
بعد از بررسی یکسان بودن برند قطعاً ضروری است که شما درایوها را از هرگونه فایل سیستمی یا موارد دیگر خالی کنید. این بدین معناست که قبل از ایجاد یک ردیف RAID 0 شما باید از هر چیزی که بر روی درایو قرار دارد نسخه پشتیبان تهیه کنید.
بعد از پشتیبان گیری از همه چیز به نوار جستجویCortana در قسمت پایین سمت چپ صفحه نمایش رفته و عبارت ” Disk Management” (مدیریت هارد دیسک) را نوشته و وارد آن می شوید. در این برنامه گزینه “Create and format hard disk partitions” ( ایجاد و فرمت کردن پارتیشن های هارد دیسک ) وجود دارد.
بر روی این گزینه کلیک کنید، سپس درایوهایی که قصد دارید ترکیب کنید را در نیمه پایینی پنجره باز شده جدید مشخص کنید. بعد از آن شما باید درایوهای موجود در کامپیوتر را با راست کلیک کردن بر روی آن و اجرای دستور ” Delete volume” حذف کنید.
توصیه مهم: اگر هنوز یک درایو بازیابی از درایو بوت سابق باقی (جایی که یک سیستم عامل زمانی در آن ذخیره شده بود) مانده است، بهترین راه برای خلاص شدن از آن استفاده از یک نرم افزار خارجی مانند MiniTool Partition Wizard است. بدون آشنایی با رابط خط دستورات حذف کردن این درایو بدون استفاده از نرم افزارهای متفرقه می تواند جبران ناپذیر و دردناک باشد.
استفاده از قابلیت Storage Spaces
اکنون که درایوهای شما به صورت اختصاص نیافته هستند و خیالتان آسوده است، وقت آن است که کار را شروع کنید. ویندوز ۱۰ دقیقاً از عنوان RAID 0 استفاده نمی کند، اما شما می توانید گزینه ایجاد یک ردیف RAID 0 را تحت عنوان ” Storage Spaces ” بیابید. این عنوان را در نوار جستجو در کنار دکمه Start تایپ کنید و بعد بر روی نتیجه یافت شده کلیک کنید.

در این مرحله یک پنجره جدید با عنوان ” Manage Storage Spaces” باز خواهد شد. سپس به گزینه Create a new pool رفته و بر روی هایپرلینک storage space کلیک کنید.
قدم بعدی ممکن است چند دقیقه طول بکشد، اما در این زمان اصلاً نیازی نیست شما کاری انجام دهید. بنابراین تا وقتی که ویندوز درایوهای شما را برای آغاز ترکیب بندی RAID 0 آماده می کند، می توانید به کار دیگری بپردازید. در صفحه بعدی از شما درخواست خواهد شد که نام، ” resiliency type ” ( نوع بازیابی) و ظرفیت ردیف خود را انتخاب کنید.

نوع بازیابی صرفاً یک روش دلخواه برای تعیین سطح است که ما قبلاً درباره آن صحبت کردیم. در منوی کشویی موجود در این صفحه شما لازم است گزینه “Simple” (بدون بازیابی) را انتخاب کنید، که اصطلاح مخصوص مایکروسافت برای RAID 0 است. حرف و نام درایو فقط به به سلیقه شما بستگی دارد. شما می توانید هر حرف یا نامی را که تمایل دارید برای این قسمت انتخاب کنید، اما بهترین کار این است که فایل های سیستمی را در فرمت NTFS حفظ کنید.
اقدامات پایانی
اگر هنوز این برنامه باز است شما باید پنجره Disk management را ببندید. اگر از نرم افزار MiniTool Partition Wizard یا نرم افزار دیگری برای حذف کردن درایوهای حافظه یا هارد درایو خود استفاده کرده اید، باید قبل از ایجاد یک ردیف RAID 0 آنها را ببندید. در آخر، بر روی گزینه ” Create storage space” کلیک کنید تا روند کار شروع شود.
کار تمام است. حالا شما اولین ردیف RAID 0 را بر روی ویندوز ۱۰ کامپیوتر خود ایجاد کرده اید. با فرض این که آن دارای دو درایو یکسان باشد، اکنون شما می توانید دو برابر فایل و نرم افزار را در یک دستگاه ذخیره کنید – حداقل این است که توهمی است که به کامپیوتر شما القاء شده است.
اگر از هر دو درایو درگیر در این کار پشتیبان تهیه کرده اید اکنون زمان آن است که اطلاعات خود را به فضای ذخیره سازی به تازگی بدست آمده بازیابی کنید.
| نویسنده : ایمان | تاریخ : جمعه 15 بهمن 1395 | امتیاز : |
| موضوعات : متفرقه , امورزشی , علمی و اموزشی , |




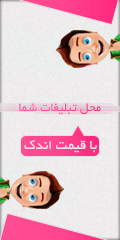

 لطفا صبر کنید ...
لطفا صبر کنید ...