- درمان دیابت و انواع آن
- طرز تهیه فیله گوشت با لعاب سیب
- اجرای برنامه های آندروید بر روی کامپیوتر
- فراموش کردن پسورد یا الگوی صفحه قفل گوشی
- عوارض و بیماریهای مصرف الکل
- رابطه نامشروع خواننده مشهور ایرانی را ممنوع الکار کرد
- خورش قلیه ماهی ( جنوب )
- چگونه بفهمید که شخص دیگری وارد حساب فیسبوک شما شده یا خیر؟
- تعبیر خواب عسل
- تعبیر خواب عنکبوت
- آمار مطالب
- کل مطالب : 1302
- کل نظرات : 5
- آمار کاربران
- کل کاربران : 1
- افراد آنلاین : 237
- آمار بازدید
- بازدید امروز : 1,595
- گوگل امروز : 6
- آی پی امروز : 402
- بازدید دیروز : 70
- گوگل دیروز : 4
- آی پی دیروز : 51
- بازدید هفتگی : 3,096
- بازدید ماهانه : 12,364
- بازدید سالانه : 52,524
- بازدید کل : 1,186,319
- اطلاعات
- امروز : یکشنبه 10 تیر 1403
- آی پی شما : 3.142.173.1
- مرورگر شما : Safari 5.1

با عضویت در خبرنـــــــــامه می توانید آخرین مطالب سایت را در ایمیل خود دریافت کنید .

لیست های کشویی (Drop-down Lists) یکی از ابزارهای بسیار مفید وارد کردن دیتا می باشند که حتماً مشابه آنها را در بسیاری از سایت ها، برنامه ها و… مشاهده کرده اید. اینگونه لیست ها بهترین گزینه برای اطلاعاتی هستند که قابل دسته بندی یا تفکیک باشند. به عنوان مثال فرض کنید برای وارد کردن جنسیت فرد در سند اکسل خود دیگر نیاز است هر دفعه به تایپ عبارت مرد یا زن بپردازید. بلکه تنها بر روی نشانه ی لیست کشویی خود کلیک کرده و جنسیت مربوطه را از میان گزینه های از پیش تعریف شده یعنی مرد یا زن انتخاب می کنید. خوشبختانه شما در مایکروسافت اکسل (Excel) قادر خواهید بود بدون هیچگونه محدودیتی لیست های کشویی سفارشی سازی شده خود را به سلول های سند اضافه کنید. این کار چندان دشوار نبوده و ما در ادامه مطلب نحوه ی کامل آن را برایتان شرح خواهیم داد. با ما همراه باشید.
لیست های کشویی (Drop-down Lists) یکی از ابزارهای بسیار مفید وارد کردن دیتا می باشند که حتماً مشابه آنها را در بسیاری از سایت ها، برنامه ها و… مشاهده کرده اید. اینگونه لیست ها بهترین گزینه برای اطلاعاتی هستند که قابل دسته بندی یا تفکیک باشند. به عنوان مثال فرض کنید برای وارد کردن جنسیت فرد در سند اکسل خود دیگر نیاز است هر دفعه به تایپ عبارت مرد یا زن بپردازید. بلکه تنها بر روی نشانه ی لیست کشویی خود کلیک کرده و جنسیت مربوطه را از میان گزینه های از پیش تعریف شده یعنی مرد یا زن انتخاب می کنید. خوشبختانه شما در مایکروسافت اکسل (Excel) قادر خواهید بود بدون هیچگونه محدودیتی لیست های کشویی سفارشی سازی شده خود را به سلول های سند اضافه کنید. این کار چندان دشوار نبوده و ما در ادامه مطلب نحوه ی کامل آن را برایتان شرح خواهیم داد. با ما همراه باشید.
همانطور که اشاره کردیم نحوه اجرایی کردن این کار چندان دشوار نیست اما با توجه به نیاز بودن اعتبار سنجی داده ها ممکن است اندکی زمان بگیرد.
خُب، در اینجا با شرح یک مثال از بازه های سنی شما را با نحوه ساخت یک منوی کشویی در اکسل آشنا خواهم کرد. در ابتدا من بازه های سنی مورد نظر خود را داخل سلول های A9 تا A13 همان کاربرگ وارد کرده ام. البته شما می توانید این اطلاعات را در هر کجا یا حتی سایر کاربرگ ها وارد نمایید.
هم اکنون قصد دارم یک نام را برای سلول های مربوط به بازه سن خود تعریف کنم تا اضافه کردن آن به لیست کشویی آسان تر صورت گیرد. بدین منظور شما نیز می توانید سلول های مربوطه را انتخاب کرده و سپس نام دلخواه خود را در فیلد Name در نوار بالایی و کنار نوار فرمول وارد نمایید. من در این مثال، نام Age را انتخاب و وارد کرده ام.
بعد از این کار، سلولی که قصد اضافه کردن یک لیست کشویی به آن را دارید انتخاب کرده و سپس بر روی تب Data کلیک نمایید.
در داخل این تب و قسمت Data Tools بر روی دکمه ی Data Validation کلیک نمایید.
پنجره اعتبار سنجی داده ها ظاهر می شود. در داخل تب Settings و از میان لیست کشویی مربوطه، گزینه ی List را انتخاب نمایید. (اگر توجه کرده باشید ما دقیقاً قصد داریم یک لیست کشویی مانند همین که اکنون از آن استفاده کردیم بسازیم. می بینید که اینگونه لیست ها همه جا هستند!)
اکنون می توانید گزینه های موجود در لیست کشویی خود را وارد کنید. همانطور که در بخش اول گفتیم ما نام این گزینه ها را Age گذاشته بودیم و در نتیجه کافیست در فیلد Source، عبارت =Age را تایپ نماییم. اگر شما نام دیگری را برای بازه هایی که در مرحله اول ساخته بودید انتخاب کرده اید کافیست به جای Age نام مربوطه را تایپ کنید. همچنین مطمئن شوید که تیک گزینه ی In-cell dropdownفعال باشد.
همچنین بصورت پیش فرض تیک گزینه ی Ignore blank فعال است. اگر این گزینه فعال باشد بدین معنی است که کاربر قادر خواهد بود یک گزینه را از میان لیست انتخاب کرده و دوباره انتخاب خود را پس گرفته و هیچکدام از آیتم ها را انتخاب نکند. اگر قصد دارید لیست را به گونه ای تنظیم کنید که کاربر حتماً یک گزینه ی داخل منو را انتخاب کند کافیست تیک مربوط به این گزینه را غیر فعال نمایید.
شما همچنین قادر خواهید بود یک پیغام پاپ آپ را تنظیم کنید تا وقتیکه منوی کشویی انتخاب شد، نمایش داده شود. بدین منظور در همان پنجره ی Data Validation بر روی تب Input Message کلیک نمایید. هم اکنون بعد از اینکه مطمئن شدید تیک گزینه ی Show input message when the cell is selected فعال است، کافیست عنوان و متن مورد نظر خود را به ترتیب در دو فیلد موجود در صفحه وارد کرده و سر انجام بر روی دکمه ی OK کلیک نمایید.
وقتیکه لیست ساخته شده به سلول انتخابی اضافه شد یک علامت پیکان را در کنار سلول مربوطه مشاهده خواهید کرد. اگر هم گزینه ی پیام ورودی را فعال کرده باشید، وقتیکه سلول را انتخاب می کنید پیام مربوطه ظاهر می شود.
بر روی علامت فلش پایین در کنار سلول کلیک کرده و یکی از گزینه های موجود در منوی کشویی را انتخاب نمایید.
اگر به هر دلیلی تصمیم گرفتید تا لیست کشویی را از سلول مربوطه حذف نمایید کافیست دوباره پنجره ی Data Validation را باز کرده و اینبار بر روی دکمه ی Clear All کلیک نمایید. لازم به ذکر است که مهم نیست که کدام تب انتخاب شده باشد، دکمه ی پاکسازی در تمام تب های این پنجره قابل رویت خواهد بود.
با این کار گزینه های اعتبار سنجی داده ها به حالت پیش فرض خود باز خواهند گشت. هم اکنون می توانید بر روی دکمه ی OK کلیک کنید تا منوی کشویی حذف شده و سلول شما به فرمت عادی خود برگردد.
توجه داشته باشید که اگر پیش از حذف منوی کشویی، گزینه ای را از داخل لیست انتخاب کرده باشید، بعد از این کار نیز در داخل سلول حفظ خواهد شد.
شما می توانید همین کار را برای سایر سلول های مورد نیاز خود انجام داده و یا اینکه از یک لیست مشابه برای چندین سلول دیگر استفاده کنید. همچنین اگر منوهای کشویی زیادی ساخته باشید ممکن است بهتر باشد تا آنها را در داخل یک کاربرگ دیگر پیاده کنید تا کار شما تمیز تر و راحت تر صورت گیرد. امیدوارم که از این آموزش بسیار کاربردی نهایت استفاده و لذت را برده باشید. لطفاً نظرات خود را با ما نیز به اشتراک بگذارید و اگر نیاز به آموزش های مشابه دارید آن را در بخش نظرات مطرح نمایید.
#اموزش ساخت اپل ایدی#اموزش ساخت اپل ایدی با کامپیوتر#آموزش ساخت اپل آیدی رایگان#اموزش ساخت اپل ایدی با ایفون#اموزش ساخت اپل ایدی امریکا#اموزش ساخت اپل ایدی رایگان با گوشی#اموزش ساخت اپل ایدی به صورت تصویری#اموزش ساخت اپل ایدی با گوشي#اموزش ساخت اپل ایدی تصویری#اموزش ساخت اپل ایدی در گوشی#آموزش رقص ایرانی#آموزش رقص عربی#آموزش رقص خردادیان#آموزش رقص عروس#آموزش رقص فارسی#آموزش رقص آذری#آموزش رقص عروس و داماد#آموزش رقص ایرانی مردانه#آموزش رقص ایرانی مبتدی#آموزش رقص هیپ هاپ#آموزش رقص ایرانی درس اول#آموزش رقص ایرانی برای آقایان#آموزش رقص ایرانی درس سوم#آموزش رقص ایرانی جدید#آموزش رقص ایرانی درس ششم#آموزش رقص ایرانی آپارات#آموزش رقص ایرانی درس هشتم#آموزش زبان آلمانی#آموزش زبان آلمانی Pdf#آموزش زبان آلمانی اشکان#آموزش زبان آلمانی فرهمند#آموزش زبان آلمانی تلگرام#آموزش زبان آلمانی به فارسی با تلفظ#آموزش زبان آلمانی نصرت دانلود رایگان#آموزش زبان آلمانی دویچه وله#آموزش زبان آلمانی سفارت اتریش#آموزش زبان آلمانی به روش ساده#آموزش زبان انگلیسی#آموزش زبان انگلیسی نصرت#آموزش زبان انگلیسی به فارسی#آموزش زبان انگلیسی مکالمه#آموزش زبان انگلیسی صوتی#آموزش زبان انگلیسی تصویری#آموزش زبان انگلیسی به فارسی Pdf#آموزش زبان انگلیسی سریع#آموزش زبان انگلیسی به روش نصرت#آموزش زبان انگلیسی مبتدی Pdf#آموزش دانلود از یوتیوب#آموزش دانلود از یوتیوب برای اندروید#آموزش دانلود از یوتیوب با Idm#آموزش دانلود از یوتیوب بدون نرم افزار#آموزش دانلود از یوتیوب با دانلود منیجر#آموزش دانلود از یوتیوب با نرم افزار اندروید#آموزش دانلود از یوتیوب با ای دی ام#آموزش دانلود از یوتیوب با Ss#آموزش دانلود از یوتیوب با کامپیوتر#آموزش دانلود از یوتیوب بدون فیلتر شکن#آموزش گیتار#آموزش گیتار الکتریک#آموزش گیتار پاپ#آموزش گیتار زدن#آموزش گیتار آکوستیک#آموزش گیتار از پایه#آموزش گیتار فلامنکو#آموزش گیتار بیس#آموزش گیتار کلاسیک مبتدی Pdf#آموزش گیتار فلامینگو#آموزش و پرورش#آموزش و پرورش تهران#آموزش و پرورش خراسان رضوی#آموزش و پرورش اصفهان#آموزش و پرورش فارس#آموزش و پرورش تبریز#آموزش و پرورش البرز#آموزش و پرورش خوزستان#آموزش و پرورش یزد#آموزش و پرورش خراسان شمالی#آموزش رقص عربی مبتدی#آموزش رقص عربی شیمی#آموزش رقص عربی دانلود#آموزش رقص عربی تلگرام#آموزش رقص عربی سولماز#آموزش رقص عربی تاتیانا#آموزش رقص عربی اپارات#آموزش رقص عربی روحی ساوجی#آموزش رقص عربی دانلود رایگان#آموزش زبان ترکی#آموزش زبان ترکی بابک#آموزش زبان ترکی آذری#آموزش زبان ترکی به فارسی#آموزش زبان ترکی استانبولی Pdf#آموزش زبان ترکی تبریزی#آموزش زبان ترکی نصرت#آموزش زبان ترکی استانبولی نصرت#آموزش زبان ترکی ایرانی#آموزش زبان ترکی به روش نصرت#آموزش رقص
| نویسنده : ایمان | تاریخ : یکشنبه 22 اسفند 1395 | امتیاز : |
| موضوعات : ترفند , |




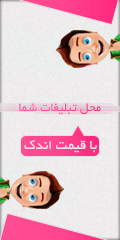

 لطفا صبر کنید ...
لطفا صبر کنید ...










